Open MaaS360 and navigate to Setup > Web Services API > Documentation.
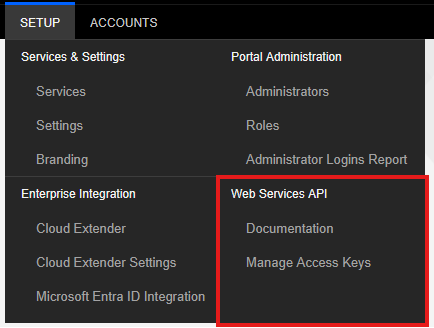
If there are is no Web Services API, please follow these steps to enable it.
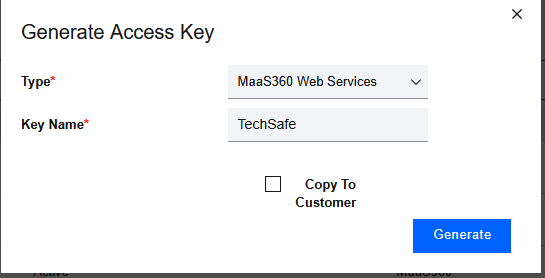
Take note of the PlatformID, Version, App ID, and Access key. You will be prompted in the on-boarding process to enter these.
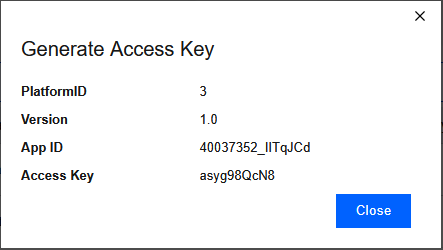
Open MaaS360 and navigate to setup > Administrators.
Click Add Administrator.
Enter an email address to be used for notifications and password resets.
For username, it’s recommended to use your customer name with SO to identify it’s a script-only user, e.g., TechSafe_SO.
Click Next.
For full functionality, like passcode reset, wipe, hide device, and more, select the Administrator permission.
If you want a read-only view with no device actions, please apply the Read-only permission.
Please note, if you apply one permission and then wish to switch, you will need to create a new administrator, apply the permission, and set it as script only.
Click Next.
You should receive an email with instructions to setup the account. Follow those until you reach the homepage.
Once the account is set up, log out and log back in as your normal administrator account.
Navigate to Setup > Administrators.
Hover over More under the account you created and select Convert to Script Only.
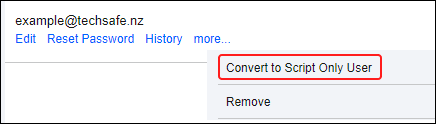
This account will no longer be able to be logged into and can only be used to make API calls.
Open your TechSafe Portal and click Edit options under Account Management.
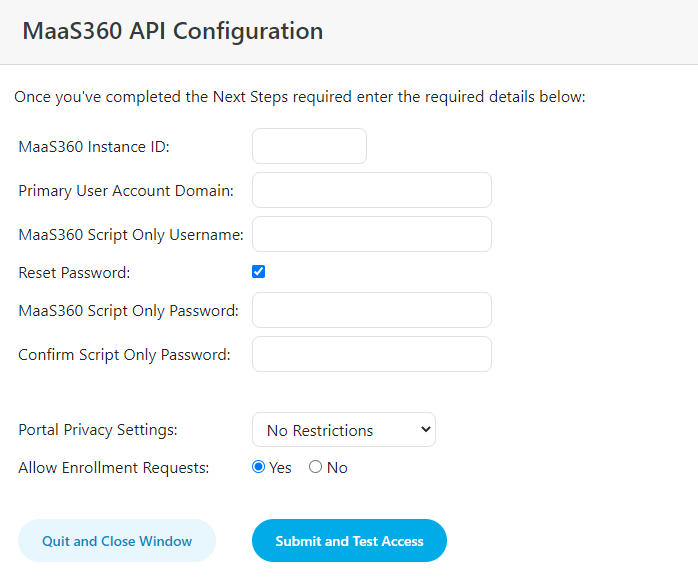
Enter your MaaS360 instance ID. This can be found found at the bottom of the MaaS360 portal.
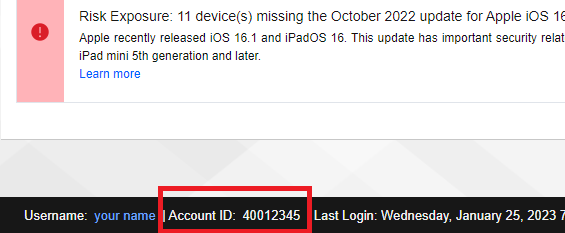
Enter the domain users will be registering under.
Enter the name of the API account you just created.
Click Reset Password and enter the password for the account you created.
Click Submit and Test Access.
If successful, you will see the following screen.
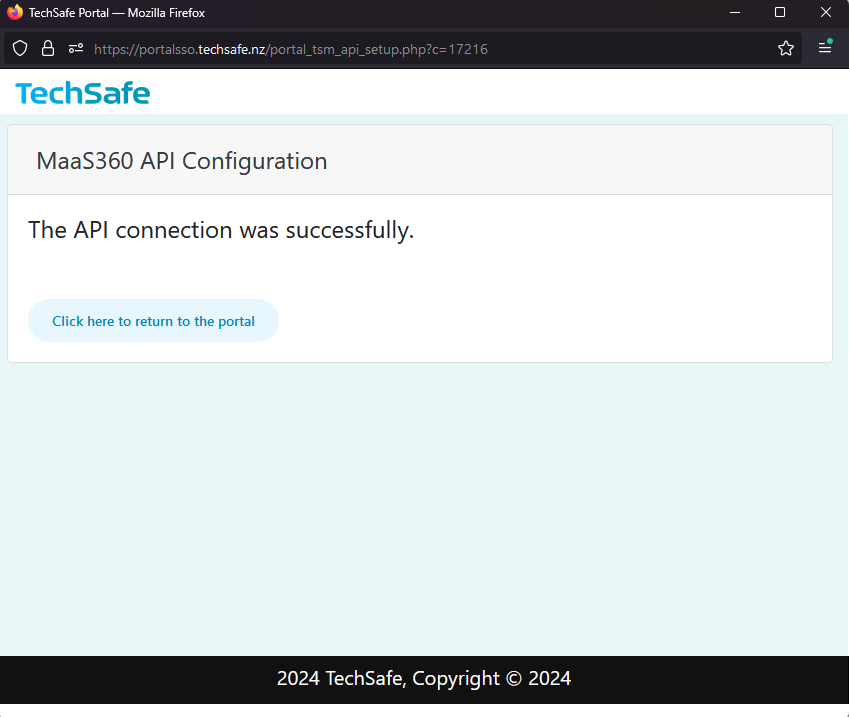
Info@techsafe.nz
04 382 8096
Level 1
166 Featherston Street
Wellington Central
Wellington 6011
New Zealand
© 2025 techsafe.nz | All Rights Reserved