As we strive to deliver the simplest and most secure end user experience, we have released, via the Microsoft Enterprise Application Gallery, the Solve Portal SSO application.
Why we have used the Microsoft Enterprise Application Gallery:
Prerequisites
1. Open Entra Admin Center, https://entra.microsoft.com/#home
2. Select Applications -> Enterprise Application and New Application
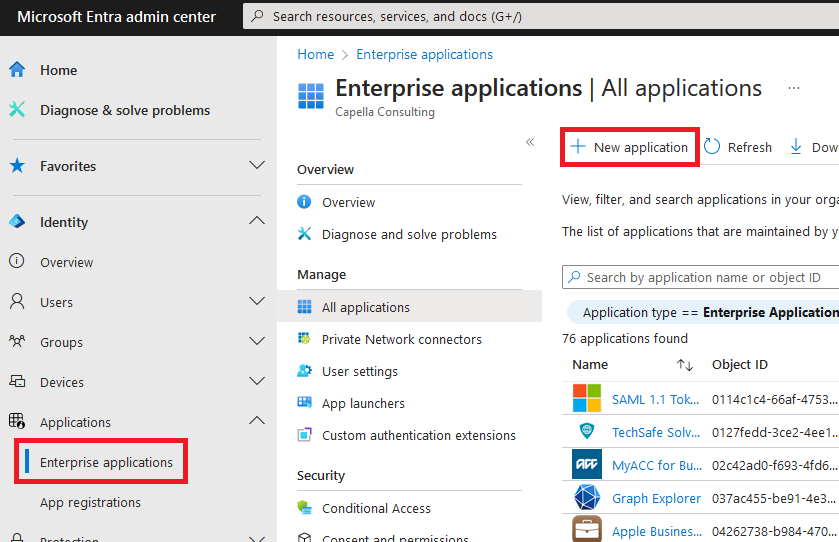
3. Enter techsafe in the search application text field.
4. Select the TechSafe Entra ID SSO application as shown and select Create.
** If the Create button appears greyed out your account does not have sufficient rights to perform this action. See the Prerequisites for more details.
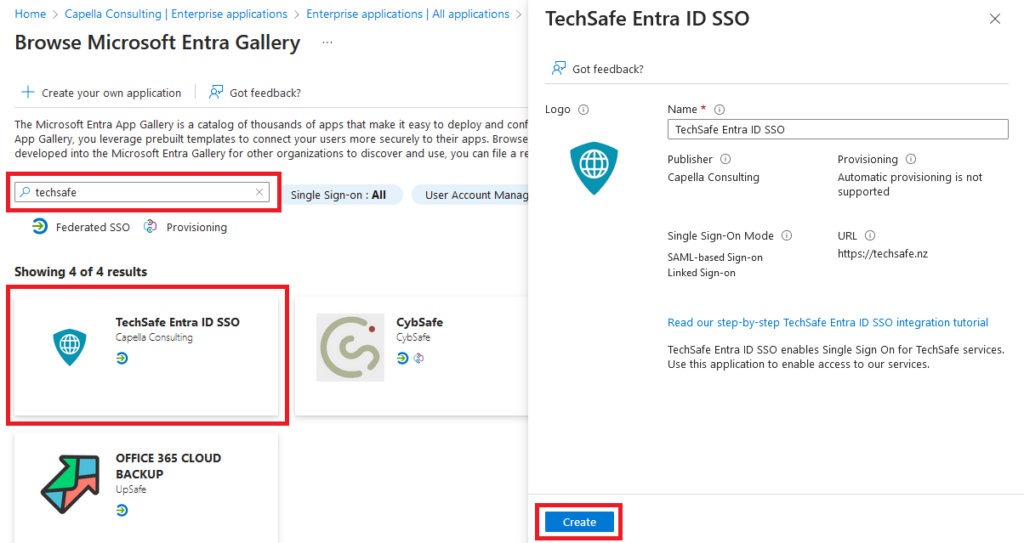
5. Managing who can authenticate using the application.
a. You may allow all users to use the app for authentication OR limited it to define users/groups for additional security.
b. Most commonly, and recommended initially, is to allow all users to be authenticated.
NOTE: All TechSafe portal admin users must be invited to join the platform and register before gaining access. This app only provides authentication services, authorization is manged within the portal. EG Being able to authenticate does not automatically grant access the TechSafe Portal.
c. To allow all users access Select Manage -> Properties and turn assignment required to No and Save
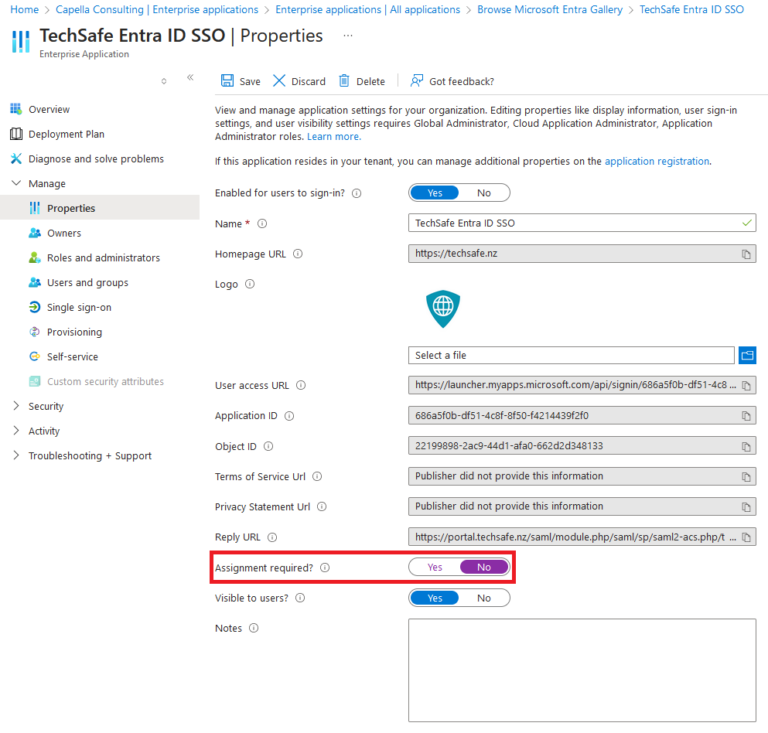
d. OR Select Users and Groups to assigned defined users and/or groups access only.
6. Select Manage -> Sign Sign-on -> SAML
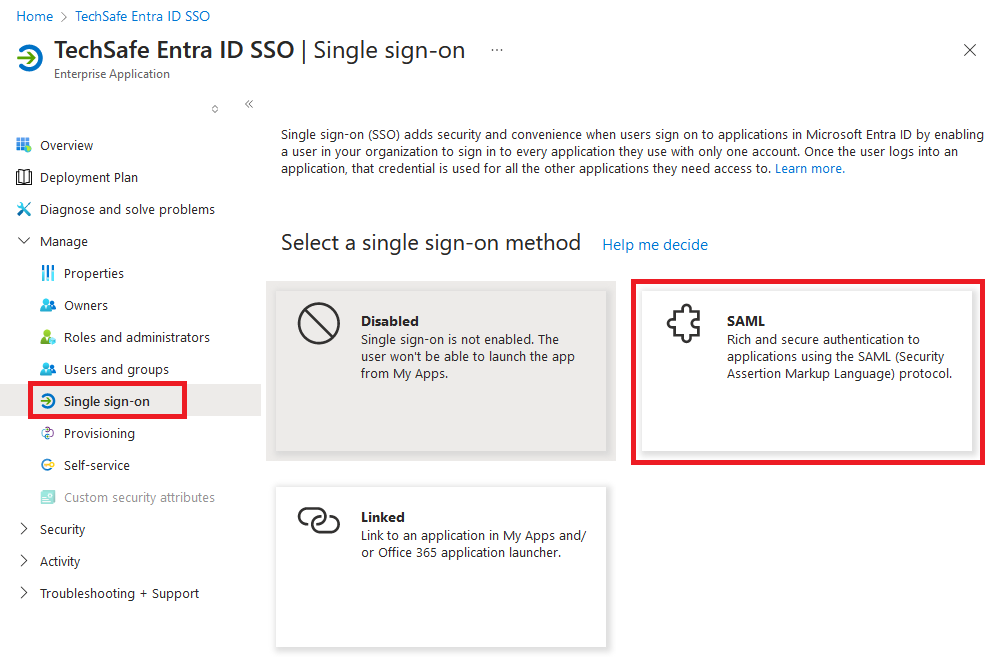
7. In the configuration screen presented select Edit in the first card, Basic SAML Configuration
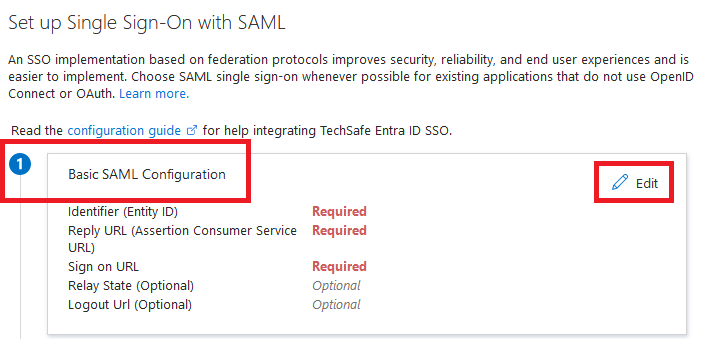
8. In the Basic SAML Configuration window, complete the following steps:
a. The Identifier (Entity ID) field is auto populated, no actions required.
b. Reply URL (Assertion Consumer Service URL)
ii. Click Add Reply URL to present the text field.
ii. Copy and paste the URL from the Patterns description, https://portal.techsafe.nz/saml/module.php/saml/sp/saml2-acs.php/techsafe-sp , in the text field.
c. Sign On URL
i. Copy and Paste the URL, https://portal.techsafe.nz , in the pattern’s description into the Sign On Url text field
d. Relay State (Optional)
i. This field remains blank.
e. Logout URL (Optional)
i. Enter https://portal.techsafe.nz/logout.php into the available text field.
f. Select Save.
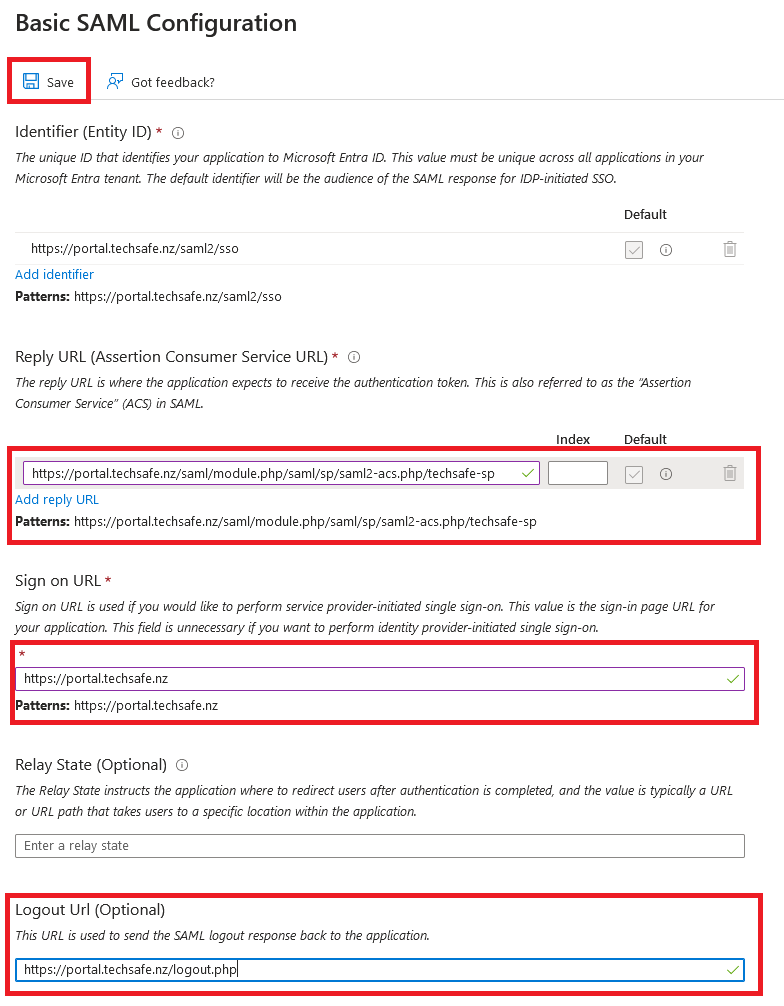
9. Still in the Single sign-on pane, navigate to section 3 of the Set up Single Sign-On with SAML window.
10. Download the Federation Metadata XML by selecting the download option.
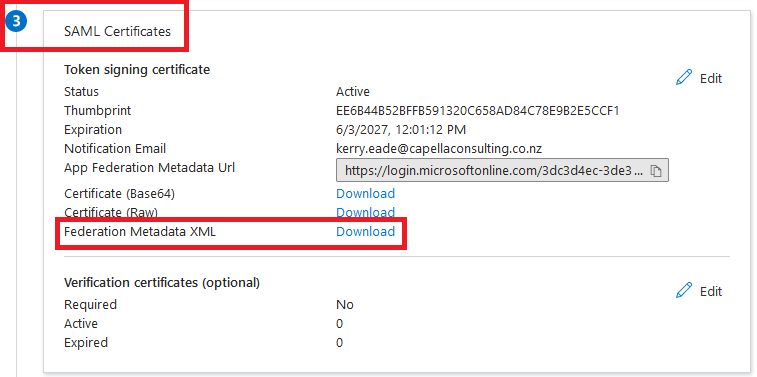
11. If you’ve completed this request through the automated on-boarding process, please use the ‘Upload SSO XML’ link found in the on-boarding email. Alternatively, if you’ve been contacted directly, please email the XML as requested.
Info@techsafe.nz
04 382 8096
Level 1
166 Featherston Street
Wellington Central
Wellington 6011
New Zealand
© 2025 techsafe.nz | All Rights Reserved