1. Before beginning this step ensure the enterprise application, TechSafe Entra ID SSO, has been configured. This provides Single Sign On access to the TechSafe Portal and creates the base application required to configure Intune API access.
2. To confirm it’s been created please follow steps 1 to 3 in the below section.
3. If the TechSafe Entra ID SSO application is not listed, create it using the follow guide, SSO Setup Guide – TechSafe Mobile Device Management
1. Open https://portal.azure.com
2. Go to Microsoft Entra ID and then, In the left menu pane, select Manage -> App registrations
3. Select All applications and search for “TechSafe Entra”. The application TechSafe Entra ID SSO should be listed. See below
a. If the application is not listed, it will need to be created first. Please follow the SSO Setup Guide – TechSafe Mobile Device Management before continuing.
4. Select the application and navigate to Manage -> API permissions
5. In the Configured permissions section select + Add a permission and select Microsoft Graph from the popup pane.
6. Select Application permissions as the type of permissions required.
7. In the search bar enter each required permission listed in the permissions table shown in step 9 and search for it (Make sure there are no additional spaces in the text when pasting into the search bar).
8. If multiple options are listed expand the associated Permission Group, as shown the table, and select the permission followed by Add permissions. An example is shown below:
|
Required Permissions |
Permission Group |
|
Device.Read.All |
Device |
|
AuditLog.Read.All |
AuditLog |
|
DeviceManagementApps.Read.All |
DeviceManagementApps |
|
DeviceManagementConfiguration.Read.All |
DeviceManagementConfiguration |
|
DeviceManagementManagedDevices.PrivilegedOperations.All |
DeviceManagementManagedDevices |
|
DeviceManagementManagedDevices.Read.All |
DeviceManagementManagedDevices |
|
DeviceManagementServiceConfig.Read.All |
DeviceManagementServiceConfig |
|
Policy.Read.All |
Policy |
|
User.Read.All |
User |
10. Once all required permissions have been added you must Grant admin consent.
11. Select Grant admin consent for xxxx, as shown below. If this option is greyed out, your account doesn’t have the required permissions. Please use an account with global admin rights to complete this step.
12. Once granted the status column will be updated with a green tick stating Granted for
1. Select Certificates & Secrets
a. Select “+ New Client Secret”
b. Enter “TechSafe Solve for Intune” as the description
c. Select required expiry period
i. Note: New codes must be provided when the existing one expires.
d. ** Copy the secret value and keep it safe BEFORE navigating from this screen. TechSafe requires this value, which is hidden once the page is closed. A new secret will need to be created if not captured when it’s created.
After completing this step it should look like the image below.
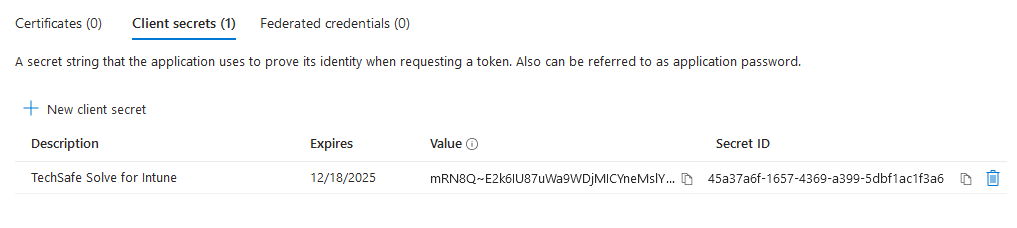
2. Return to the overview page.
1. Provide the following IDs to the TechSafe Team to complete the configuration.
a. Application (Client) ID
b. Directory (tenant) ID
c. The Secret value recorded at step 6d.
d. The expiry date of the secret value.
Info@techsafe.nz
04 382 8096
Level 1
166 Featherston Street
Wellington Central
Wellington 6011
New Zealand
© 2025 techsafe.nz | All Rights Reserved